How to manage SharePoint / Teams permissions
In every Teams, in background there is a SharePoint site.
How to access SharePoint associated with Teams
Browse your Teams files
1.Clic on “Files” tab
2.Clic on three bullets
3.Select “Open in SharePoint”
Access SharePoint site permission management
1.Clic on SharePoint « Settings » icon
2.Click on « Site permissions » link
3.Click « advanced permissions settings »
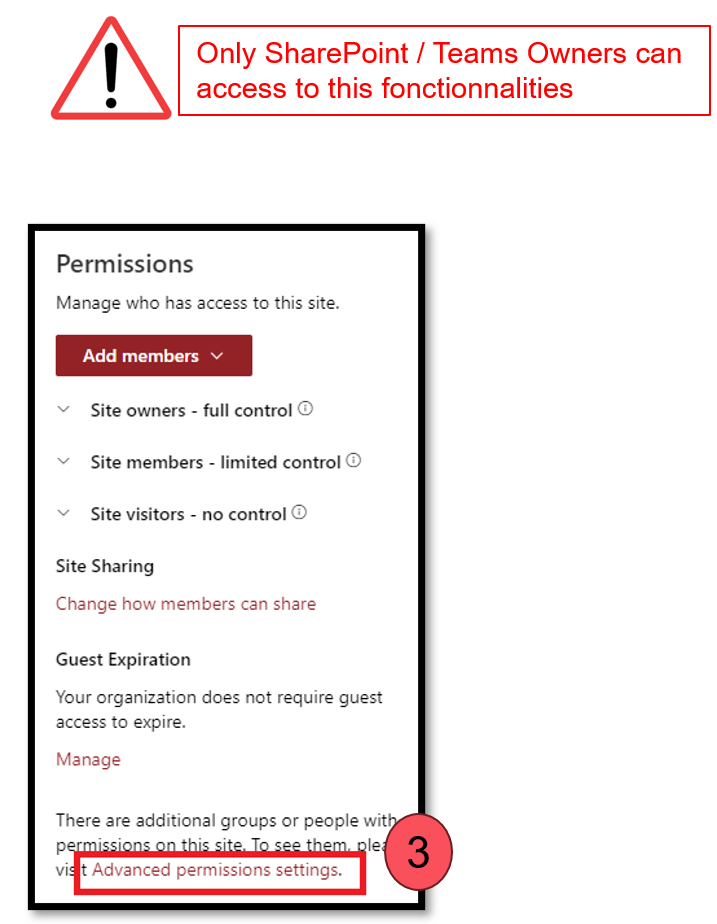
Check user / Office 365 group permission
On SharePoint site advanced permissions page you can check user / Office 365 group permissions
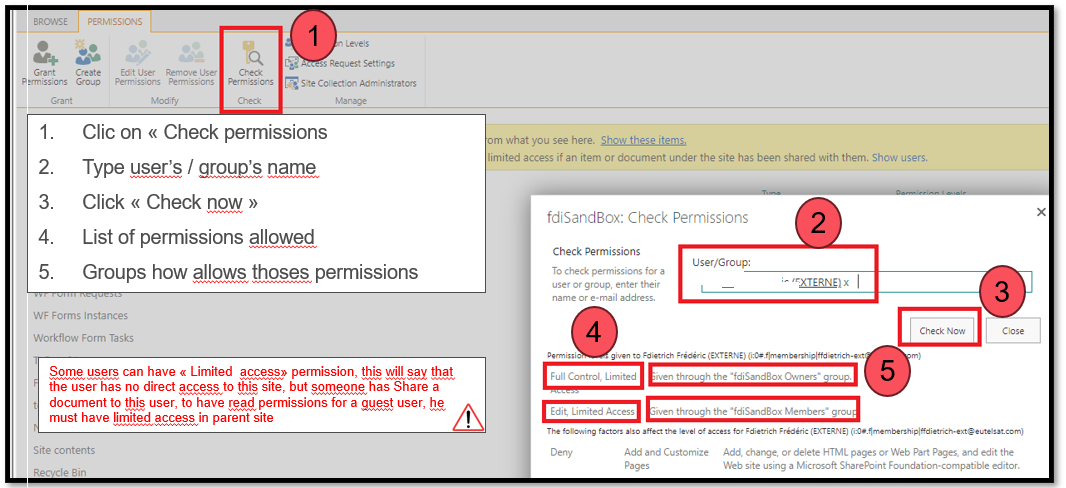
SharePoint standard defaults groups
On SharePoint Site creation, by default 3 groups are created
1.Owners
1.Full control permission
2.Member
1.Read / Write permission
3.Read
1.Read permission
By default, all content on the SharePoint site inherits permissions from the parent SharePoint site.
Allow only a few members or group for a folder
You can set specific permissions in SharePoint / Teams for :
•Document library
•Sub site
•SharePoint list
•Folder
•Document
For each person / groups, you can set permission level :
•Full control
•Read / write
•Read / write / but not delete
•Read
Allow only a few members or group for a folder
1.Clic on three bullets on target folder
2.Clic “Manage access”
3.Clic three bullets
4.Clic “Advanced settings”
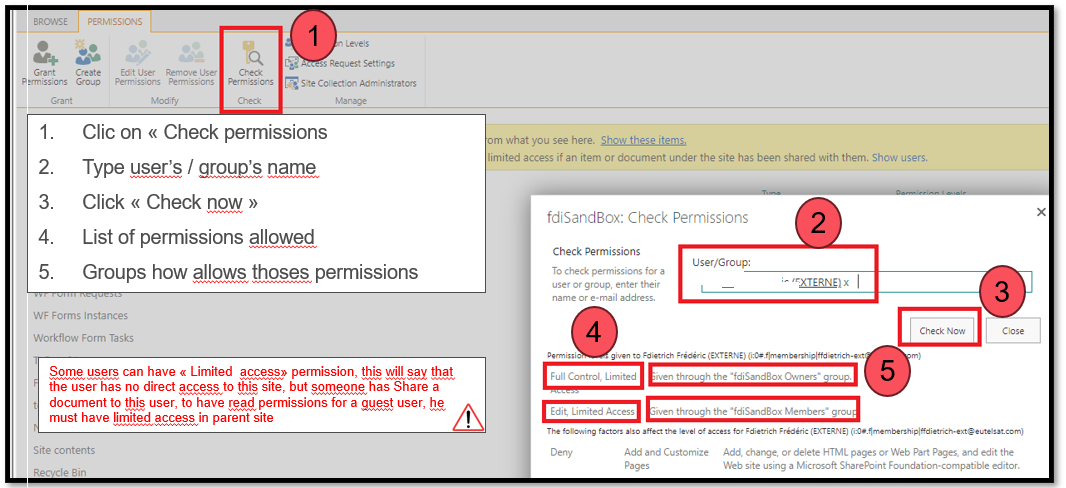
By defaut the folder inherits parent folder or library permission, to break permissions and apply new ones :
1.Clic « Stop inheriting permissions »
2.Select available groups / users (to remove them or edit their permissions)
3.Remove user / group
4.Edit user / group permission (for read => read write per exemple)
5.Grant permission to a new user or group
6.Re inherite permissions (reset) from parent folder or document library
7.Check specifc user ou group permissions
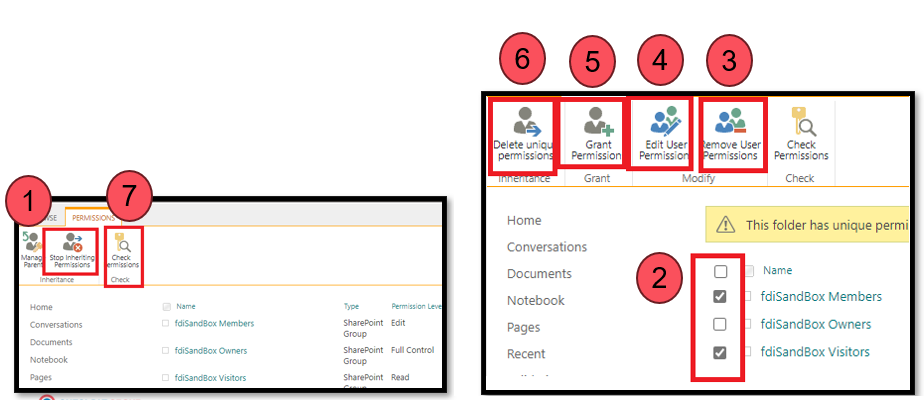
Create specific permissions (Read / write but not delete)
By default in SharePoint we have 5 permissions levels
You can clic on default permission level to affine them but
it’s not a good practice
.
To add a new permission level (in site permissions)
1.Clic permissions levels
2.Clic “Add a Permission level”
3.Name your permission
4.Check you required permissions
1.But uncheck “delete items”
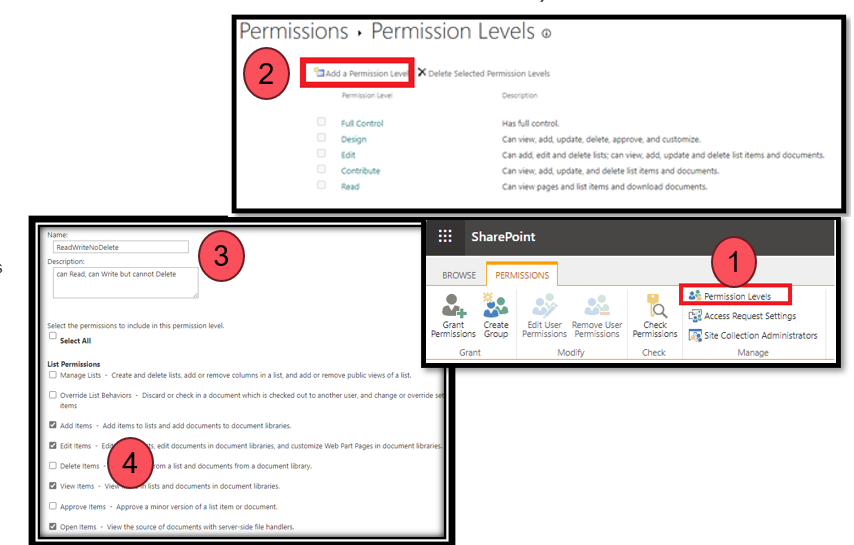
Share / give permission to external user
Sharing with external users governance is managed at Tenant level
By default a Teams “private channel” cannot be Shared with externals users / domain
With public site or channel, your can Share your SharePoint site :
1.Clic on site settings icon
2.Clic on “Site permissions” link
3.Clic on “Add members”
4.Select “Share site only”
5.Type user mail
6.Select the user and define his permission (Read, Edit or full control)
7.Clic on Add button
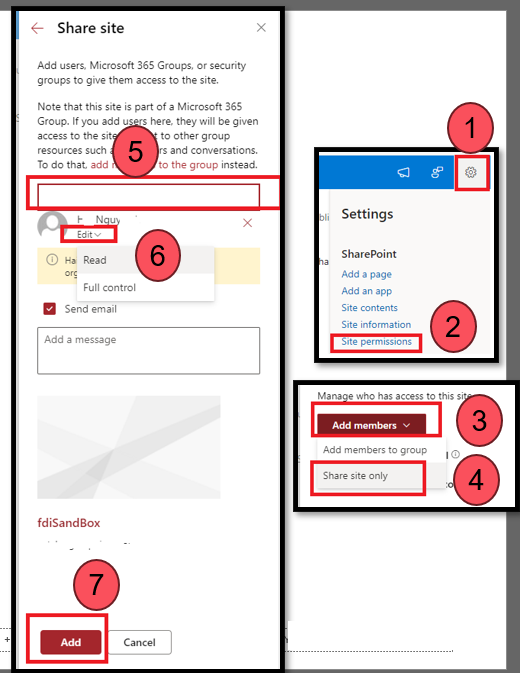
vvvvvx
ccc