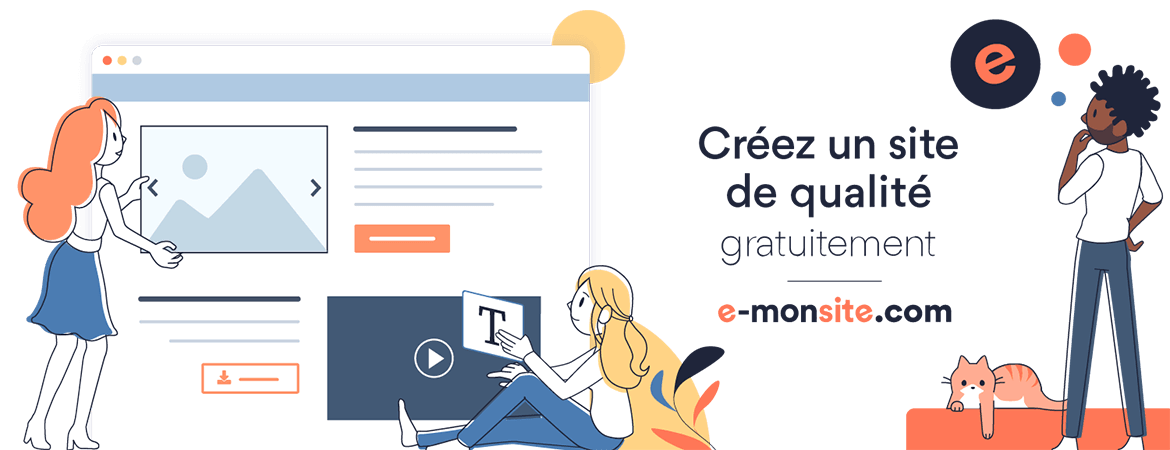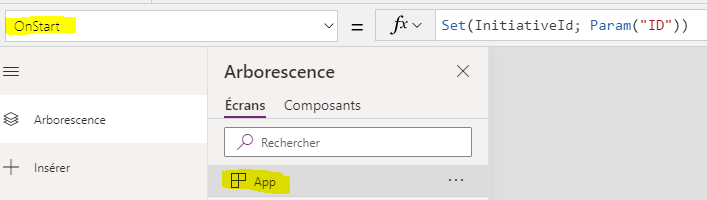Restreindre l'accès à certaines sections d'une application PowerApps en fonction des groupes SharePoint permet de s'assurer que seules les personnes ayant les bonnes autorisations peuvent accéder à certaines fonctionnalités ou à des informations sensibles. PowerApps permet d'utiliser des groupes SharePoint pour personnaliser l'interface utilisateur en fonction des autorisations des utilisateurs.
Voici les étapes pour configurer ces restrictions en fonction des groupes SharePoint :
1. Utiliser une connexion à SharePoint pour vérifier les groupes
Tout d'abord, vous devez ajouter la liste des groupes SharePoint à PowerApps. Vous pouvez utiliser la source de données SharePoint pour récupérer les groupes auxquels un utilisateur appartient.
# Étapes :
- Créez une liste SharePoint qui contient les informations des groupes SharePoint, ou utilisez la connexion directe à votre site SharePoint.
- Ajoutez SharePoint en tant que source de données dans PowerApps :
1. Dans PowerApps Studio, allez dans l'onglet Data.
2. Cliquez sur Add data.
3. Sélectionnez SharePoint et connectez-vous à votre site.
4. Choisissez une liste ou connectez-vous directement à votre site.
2. Utiliser la fonction `User()` pour identifier l'utilisateur courant
PowerApps fournit la fonction `User()` qui permet d'identifier l'utilisateur actuellement connecté et obtenir son adresse e-mail.
User().Email
3. Récupérer les groupes SharePoint d'un utilisateur
Pour vérifier si un utilisateur fait partie d'un groupe spécifique, vous pouvez utiliser la liste des groupes ou une connexion à SharePoint pour filtrer les groupes auxquels il appartient.
# Exemple de méthode :
Si vous avez une liste SharePoint appelée GroupesSharePoint avec une colonne `Title` (nom du groupe) et une colonne `Email` (adresse e-mail des membres du groupe), vous pouvez utiliser cette liste pour vérifier l'appartenance à un groupe.
If(
CountRows(
Filter(GroupesSharePoint, Email = User().Email && Title = "NomDuGroupe")
) > 0,
true,
false
)
Cela retourne `true` si l'utilisateur fait partie du groupe "NomDuGroupe", et `false` sinon.
4. Utiliser des conditions pour afficher/masquer des sections
Une fois que vous avez vérifié si un utilisateur appartient à un groupe spécifique, vous pouvez utiliser cette logique pour afficher ou masquer certaines sections ou contrôles de l'application PowerApps.
# Exemple :
Supposons que vous ayez une section de formulaire (par exemple un conteneur, une galerie, ou un bouton) que vous souhaitez rendre visible uniquement pour les membres du groupe "Administrateurs".
- Sélectionnez le contrôle que vous souhaitez masquer.
- Allez dans la propriété Visible du contrôle.
- Utilisez une expression conditionnelle basée sur l'appartenance au groupe SharePoint.
If(
CountRows(
Filter(GroupesSharePoint, Email = User().Email && Title = "Administrateurs")
) > 0,
true,
false
)
Cela rend le contrôle visible uniquement si l'utilisateur fait partie du groupe Administrateurs.
5. Restreindre l'accès à plusieurs groupes
Si vous souhaitez accorder l'accès à plusieurs groupes, vous pouvez ajuster la logique pour vérifier si l'utilisateur appartient à l'un des groupes autorisés.
# Exemple :
If(
CountRows(
Filter(GroupesSharePoint, Email = User().Email && (Title = "Administrateurs" || Title = "Managers"))
) > 0,
true,
false
)
Ici, l'utilisateur peut voir la section s'il fait partie soit du groupe Administrateurs soit du groupe Managers.
6. Alternatives sans liste SharePoint - Utiliser des groupes Office 365
Si vous ne voulez pas créer une liste SharePoint pour gérer les autorisations, vous pouvez également utiliser des groupes Office 365 auxquels les utilisateurs sont déjà associés. PowerApps peut récupérer les informations sur les groupes Office 365 à l’aide du connecteur Office 365 Groups.
# Étapes :
1. Ajoutez la source de données Office 365 Groups à PowerApps.
2. Utilisez la fonction `Office365Groups.ListGroupMemberships()` pour obtenir les groupes dont l'utilisateur fait partie.
# Exemple :
If(
CountRows(
Filter(Office365Groups.ListGroupMemberships().value, displayName = "NomDuGroupe" && userPrincipalName = User().Email)
) > 0,
true,
false
)
7. Masquer des Éléments de Menu ou des Boutons
Vous pouvez également utiliser cette logique pour masquer des boutons d'action ou des éléments de menu spécifiques pour des groupes d’utilisateurs.
# Exemple pour un bouton :
If(
CountRows(
Filter(GroupesSharePoint, Email = User().Email && Title = "Editeurs")
) > 0,
true,
false
)
Cela masque ou affiche le bouton uniquement si l'utilisateur appartient au groupe Editeurs.
Conclusion
En utilisant les listes SharePoint ou les groupes Office 365, vous pouvez facilement restreindre l'accès à certaines sections d'une application PowerApps en fonction des autorisations de l'utilisateur. Cela permet d'assurer un contrôle d'accès flexible et sécurisé sans dupliquer les informations d'authentification. En configurant les sections de votre application avec des contrôles conditionnels, vous pouvez personnaliser l'expérience utilisateur en fonction des rôles et des groupes définis dans SharePoint.